How can we help you?
FAQ: Table of contents
- Leave Planner ribbon is not visible
- Where do I enter the license number
- How to prepare for a new year
- Which software version or calendar version do I use?
- Collaboration: Use of OneDrive, SharePoint, Dropbox, etc. (storage location of the Excel file)
- Error message: The selection is outside the allowed range!
Fix a problem
Leave Planner Ribbon is not visible
If the Leave Planner ribbon is not displayed, this could have several causes:
- The software is not installed. For everything to work correctly, you need the Excel file and the locally installed software.
- The AddIn is not loaded. Check under File / Options / Add-Ins, at the very bottom select COM-Add-Ins and click on the Go button. The LeavePlanner must be activated.
- If there is no LeavePlanner entry at all, the software is not installed. In that case, reinstall the software.
For more troubleshooting tips, see the manual at the very end.
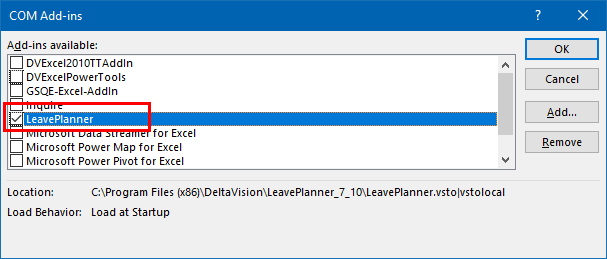
Where do I enter the license number
In the Leave Planner ribbon, select Administration / Enter license key.
Tip: You can directly copy all 3 lines in the email and paste them into the license field. The software will then automatically split the information between the 3 input fields.
Note: The license is stored in the Excel file.
How to prepare for a new year
Note: If, for example, your license expires on 12/31/2021 and you want to prepare for a new year (2022), you must first have a new license number before you can prepare for the new year! (Data transfer will not work otherwise).
Start the wizard via Administration / Setup and prepare / Prepare for next year. The wizard will make the adjustments and ask you to save the file under a new name when it has finished.
Procedure after starting the wizard:
- Enter the start date of the new year.
- All entered absences are deleted, but not the employees.
- The holiday wizard is started.
- You will be prompted to save the file under a new name. (A suggestion is made but you can freely choose and adapt the name).
Each year needs its own file. Multiple years cannot be managed in the same file.
Which software version or calendar version do I use?
In order to help you in case of problems, we need to know the Excel version you are using as well as the version of the calendar file.
Click on the info icon at the end of the Leave Planner ribbon. Here you can find the version of Excel, the calendar file and the software.
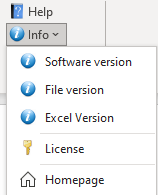
Collaboration: Use of OneDrive, SharePoint, Dropbox, etc. (location of the Excel file)
The Excel calendar file is usually stored on a network drive so that several people can access it.
Besides a normal network drive, the calendar file can also be stored in SharePoint, OneDrive, Dropbox and other online locations.
Important: In order for the Leave Planner ribbon to be visible and the calendar to be operated, the software must also be installed on the computer.
Error message: The selection is outside the allowed range! Action aborted.
For example, you try to enter a vacation and the error message “The selection is outside the allowed range!” appears.
The error is usually because there is a blank line between the employees. The software assumes that the end of the list has been reached at the first blank row. Any employees below this empty line can now no longer be edited.
Solution: Enter something in at least one column in this empty row. Afterwards, the complete (empty) row can be removed via the Delete employee command.
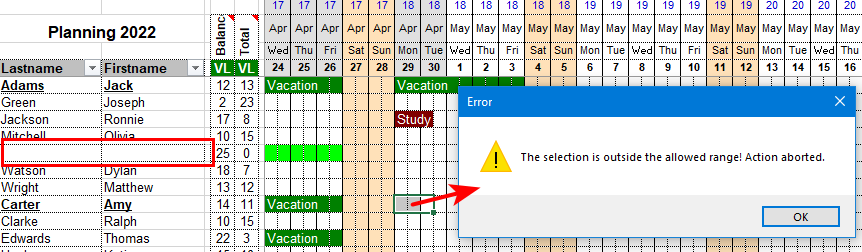
Can’t find a solution to your problem? Contact us so that we can help you.

Tools for IT-Admins
If the add-in cannot be loaded, the Leave Planner ribbon will also not be visible. Details on troubleshooting can be found at the very end of the user manual.
